Wenn dir in deinem Explorer zwei OneDrive-Icons ins Auge fallen, könnte es sich um einen bekannten Fehler von OneDrive handeln. In diesem Artikel zeige ich dir, wie du das Problem der doppelten OneDrive-Icons in nur wenigen Schritten schnell und einfach beheben kannst.
Warum doppelte Icons?
Zunächst einmal: Welche Funktion haben die beiden OneDrive-Ordner? Sie zeigen zwar den gleichen Inhalt an, sind jedoch jeweils einem bestimmten Anwendungszweck zugeordnet.
OneDrive Personal
OneDrive ist ein Cloud-Speicherdienst von Microsoft, der speziell für den Privatgebrauch entwickelt wurde. Mit OneDrive lassen sich Dateien, Fotos und Dokumente problemlos speichern, organisieren und von jedem Gerät aus abrufen. Da OneDrive in Windows integriert ist, harmoniert die Synchronisation zwischen verschiedenen Computern problemlos. Der Dienst ermöglicht das schnelle Hochladen, das einfache Teilen von Dateien und eine nahtlose Zusammenarbeit.
OneDrive Business
OneDrive for Business richtet sich mehr an Unternehmen und bietet erweiterte Funktionen, die speziell für den professionellen Einsatz gedacht sind. OneDrive for Business stellt sichere Dateispeicher-, Synchronisierungs- und Freigabefunktionen bereit, sodass Teams effektiv zusammenarbeiten und die Datenintegrität innerhalb einer Geschäftsumgebung gewahrt bleibt.
Mögliche Ursache Ursachen
Meinen Recherchen zufolge entstehen doppelte OneDrive-Verzeichnisse durch fehlende Synchronisationseinstellungen, wenn OneDrive nicht mit deinem Gerät synchronisiert werden kann oder es Probleme mit dem OneDrive-Konto gibt.
Problem in wenigen Sekunden beheben
Im Grunde kann das Problem sehr einfach und schnell gelöst werden. Es sind nur zwei kleine Änderungen in der Windows-Registrierung erforderlich.
Jegliche Änderung in der Windows-Registrierung erfolgt auf eigene Gefahr. Es empfiehlt sich, eine Sicherung der Registrierung anzulegen.Windows-Registrierung bearbeiten
Zunächst öffnest du die Windows-Registrierung, indem du sie wie folgt aufrufst:
Drücke [Win] + [R], gib regedit ein und bestätige mit Enter.
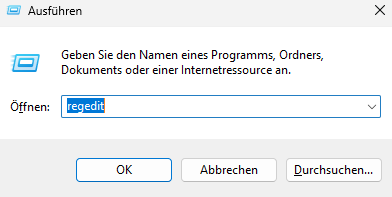
Wenn du alles richtig eingegeben hast, öffnet sich der Windows-Registrierungs-Editor.
Registrierungs-Editor
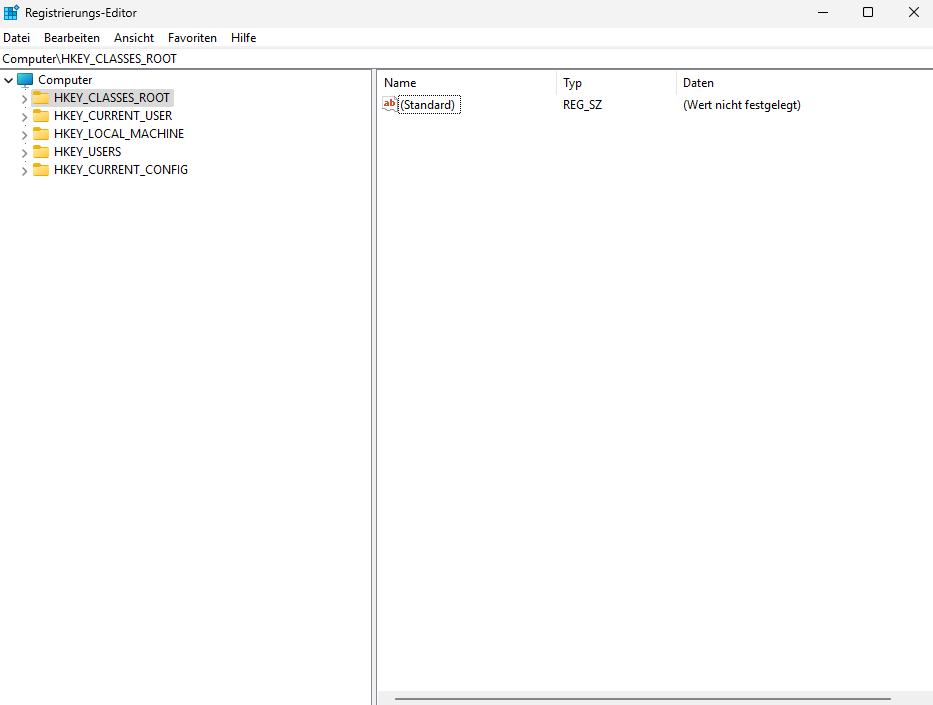
Nun kopierst du die folgende Zeile und fügst sie im Registrierungs-Editor an der rot markierten Stelle ein:
HKEY_CURRENT_USER\SOFTWARE\Classes\CLSID\{018D5C66-4533-4307-9B53-224DE2ED1FE6}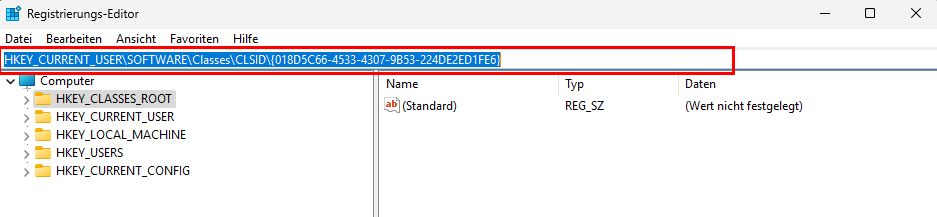
Wenn du den Eintrag gefunden hast, doppelklicke im rechten Bereich auf den Wert System.IsPinnedToNameSpaceTree REG_DWORD und ändere den Wert von 1 auf 0.
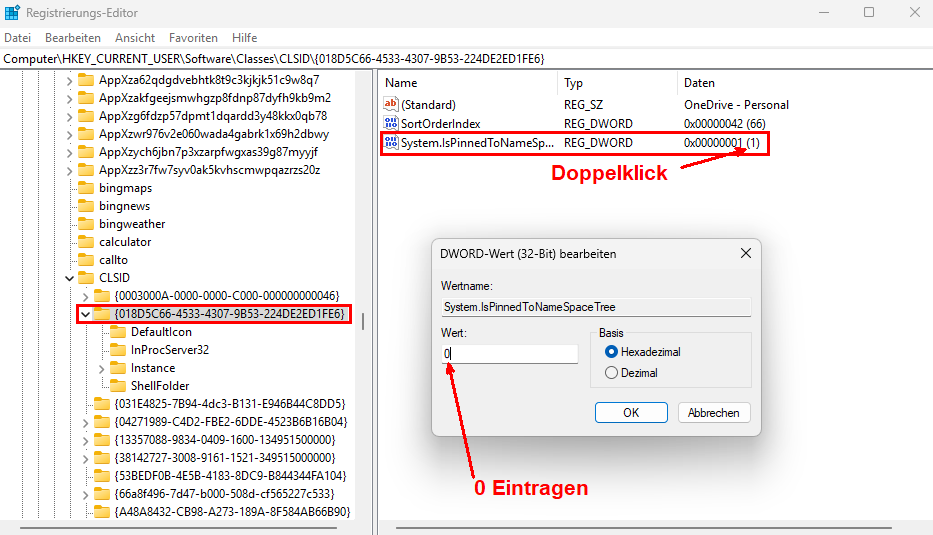
Sobald du den Wert geändert hast, bestätige mit OK. Lasse den Editor geöffnet und kopiere die folgende Zeile:
HKEY_CURRENT_USER\Software\Microsoft\Windows\CurrentVersion\Explorer\Desktop\NameSpace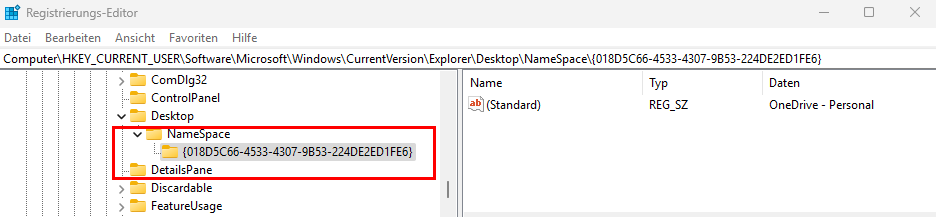
Falls du in dem rot markierten Bereich einen weiteren Schlüssel siehst, lösche ihn. Auf der rechten Seite kannst du prüfen, ob der Schlüssel für OneDrive Personal oder OneDrive Business ist.
Solltest du OneDrive Business verwenden, musst du den Vorgang mit dem Schlüssel der Business Edition wiederholen.Nachdem du die Schritte durchgeführt hast, starte deinen Rechner neu. Wenn du dann deinen Explorer öffnest, sollte nur noch ein OneDrive-Verzeichnis sichtbar sein.
Schlusswort
Dies ist eine von vielen Methoden – aber meines Wissens nach die effektivste Lösung. Sollte sie bei dir nicht funktionieren, kannst du mir gerne deine Methode in den Kommentaren hinterlassen. Dann werde ich diesen Beitrag ergänzen.




Leider klappt dies nicht. Beim nächsten Neustart ist alles wieder 2 fach
Schade
Das Problem muss irgendwo bei OneDrive liegen. Die beiden Ordner heißen „Personal“ und „Business“.
Ich musste mich von OneDrive komplett lösen und alles neu einrichten.
Aktuell tritt das Problem nicht mehr auf.
Ich werde weiter recherchieren und meinen Beitrag gegebenenfalls anpassen.