Wenn du mit deiner Kamera losziehst, machst du nicht nur ein Bild – es werden immer mehr Bilder, als dir lieb ist. Am Computer sortierst du dann aus und überlegst, welches du schnell bearbeiten und veröffentlichen kannst – das ist mein Workflow.
Die Software – Sylum Luminar NEO
Wer sich mit der Fotografie beschäftigt, kennt Skylum Luminar – ein Bildbearbeitungsprogramm, das, wie viele andere Programme inzwischen auch, künstliche Intelligenz nutzt. Hinzu kommen zahlreiche AI-Features, wie beispielsweise das Löschen und Erweitern von Bildteilen. Die Details kannst du dir auf Website selbst anschauen: https://skylum.com/luminar

Ich nutze aktuell die Version Neo 1.24.0 und habe dafür kein Abo. Ich entscheide selbst, ob ich zukünftig auf eine neuere Version upgrade oder nicht – das ist für mich ein wichtiger Punkt.
Der Luminar Speicherpool
Meine Fotos liegen zur Bearbeitung immer auf einer externen NVMe-SSD-Festplatte. Die Dateien werden dann mit einem Cloud-Verzeichnis synchronisiert. Durch die hohe Datenübertragungsrate der NVMe-SSD macht es für mich keinen Unterschied, ob die Daten direkt auf meinem PC oder einer externen Platte liegen und bearbeitet werden. Ich schone hingegen meine im Rechner verbaute NVMe, da ich nicht diese enormen Lese- und Schreibaktivitäten habe.
Der Fotoimport
Für den Import der Fotos nehme ich meine SSD aus der Kamera und stecke sie in das Kartenlesegerät meines Rechners. Der Import erfolgt ebenfalls über Luminar, da ich bereits eine Verzeichnisstruktur angelegt habe.
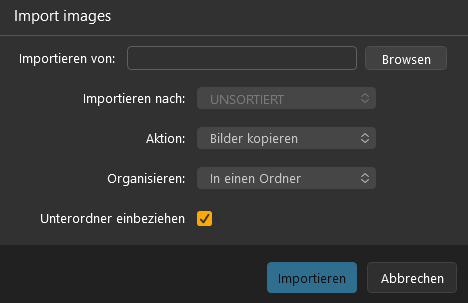
Die RAW-Entwicklung
RAW-Dateien sind digitale Negative und müssen entsprechend entwickelt werden. Dies ist auch der erste Schritt, den ich vornehme. Zuerst setze ich die Häkchen: automatische Verzerrungskorrektur, chromatische Aberrationen korrigieren und Farbsäume entfernen. Dann kommt es besonders auf die grundlegend korrekte Belichtung, Sättigung und den Weißabgleich an, die ich mir im nächsten Schritt vornehme. Abschließend, im Bereich der Entwicklung, gebe ich dem Bild noch etwas Schärfe und reduziere das Rauschen.
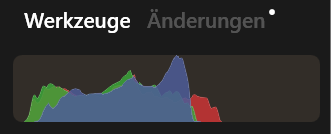
Ich arbeite sehr gerne mit dem Belichtungs-Histogramm. Wenn du die Taste [J] auf deiner Tastatur drückst, aktivierst du die Unter- und Überbelichtungsanzeige. Das bedeutet, dass auf deinem Bild die entsprechenden Stellen sichtbar werden.
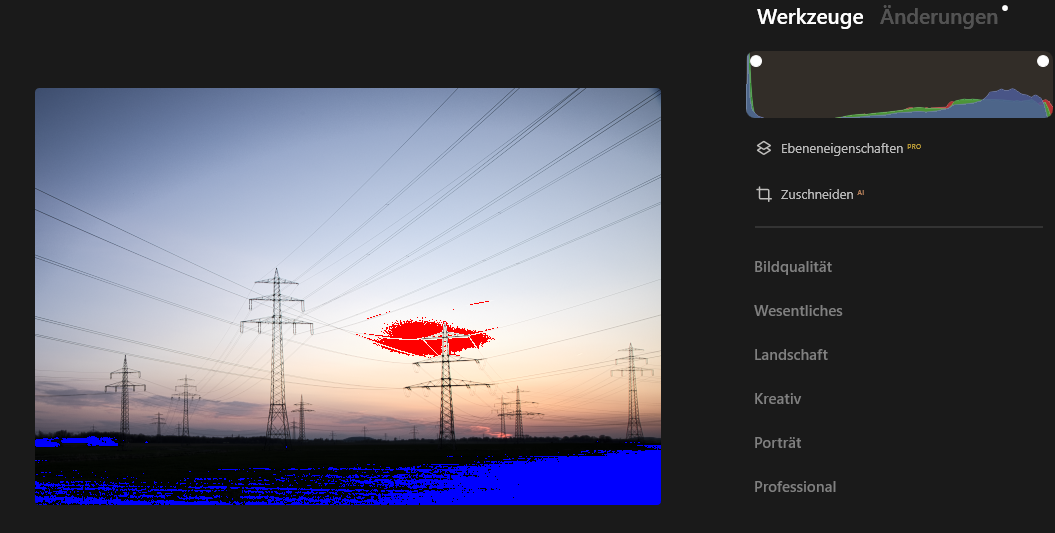
Dies ist ein sehr hilfreiches Instrument, um ein Bild richtig zu belichten. Links auf dem Histogramm siehst du den Schwarzbereich, rechts auf dem Histogramm den Weißbereich. Auf dem Bild erkennt man deutlich, dass der blaue Bereich unterbelichtet und der rote Bereich überbelichtet ist. Ein gesundes Belichtungsverhältnis hast du, wie auf dem oberen Histogramm zu sehen ist.
Der Zuschnitt
Nachdem ich das Bild grundentwickelt habe, wähle ich einen für mich passenden Bildausschnitt. Ich mag die Formate 16:9 und 21:9. Auch wenn mir der „Goldene Schnitt“ oder die „Drittel-Regel“ bekannt sind, halte ich mich oft nicht daran. Warum? Ganz einfach: Es ist kein Gesetz – ein Bild muss mir selbst gefallen und keinem anderen. Doch wenn es sich ergibt und passt, kommt die „Drittel-Regel“ auch mal zum Tragen. 😉
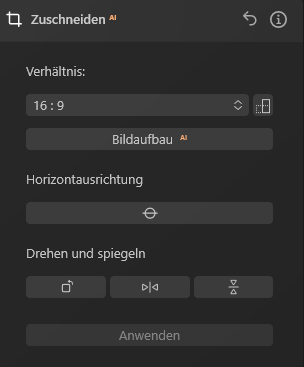
Die Feinheiten
Ja, dieser Teil ist mehr oder weniger interessant, da ich nicht auf genaue Einstellungen der Schieberegler eingehen kann – es macht auch keinen Sinn, weil jedes Bild individuell gestaltet wird. Streng genommen versuche ich, so wenige Regler in Luminar wie möglich zu verwenden, einfach auch aus dem Grund, dass man schnell die Kontrolle verliert, was zu Übertreibungen führen kann. Damit habe ich ebenfalls zu kämpfen und muss mich selbst etwas ausbremsen. Wenn ich eine Vignettierung setze, dann zum Schluss, um ggf. auf das Motiv zu lenken.
Der Export
Der Export ist ganz einfach: Gib dem Bild einen vernünftigen Namen und setze das Format .jpeg. Bei der Größe musst du überlegen, was du damit machen möchtest. Wenn ich ein Bild für das Internet verwende, exportiere ich es in FHD (1920×1080) bei einer Qualität von 75%. Zum einen sind Bildschirme hochauflösend, sodass man das Bild gut erkennen kann, und zum anderen wird oft aufgrund von Zweckentfremdung auf eine geringere Auflösung gesetzt. Das halte ich jedoch nicht für sinnvoll – in Zeiten, in denen wir Bilder hochskalieren können, spielt die ursprüngliche Auflösung keine große Rolle. Wasserzeichen empfinde ich zudem als störend und verzichte bewusst darauf.
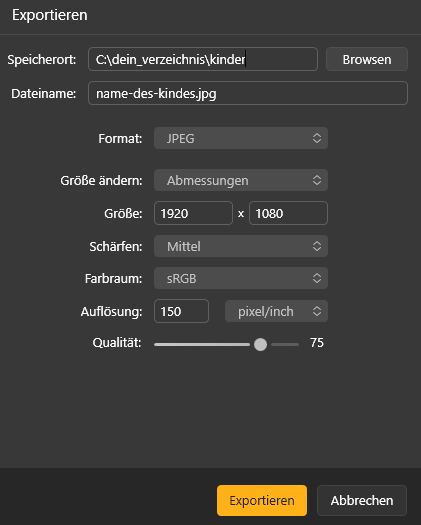
Kennst du schon?
meinen Beitrag: Der Ultimative Fotografie-Guide für Anfänger
Du interessierst dich für Fotografie und stehst kurz davor, deine erste Spiegelreflex- oder Systemkamera zu kaufen? Dann ist dieser Guide vielleicht genau das Richtige für dich. Tipps zum Kamerakauf sowie die wichtigsten Einstellungen habe ich hier kompakt zusammengefasst. Dieser Guide basiert auf meinen eigenen Erfahrungen und soll dir den Einstieg in die Fotografie vereinfachen. Der Ultimative Fotografie-Guide für Anfänger
Schlusswort
Der Workflow in Luminar ist wirklich total easy und vor allem, es geht alles sehr schnell, so wie es sein soll. Für speziall-Fälle, wo wirklich mit eben gearbeitet werden muss, setze ich auf Affinity Photo, ebenfalls eine ABO-Freie Lösung. Womit



